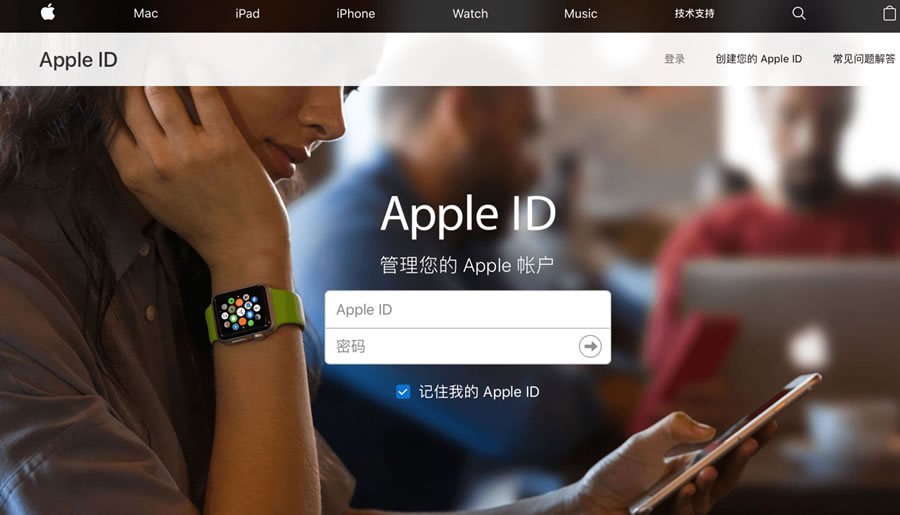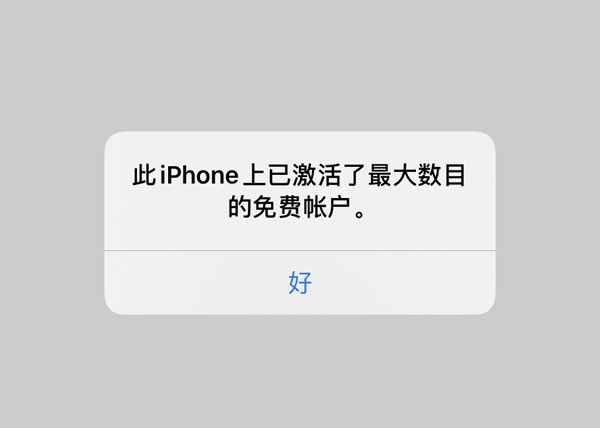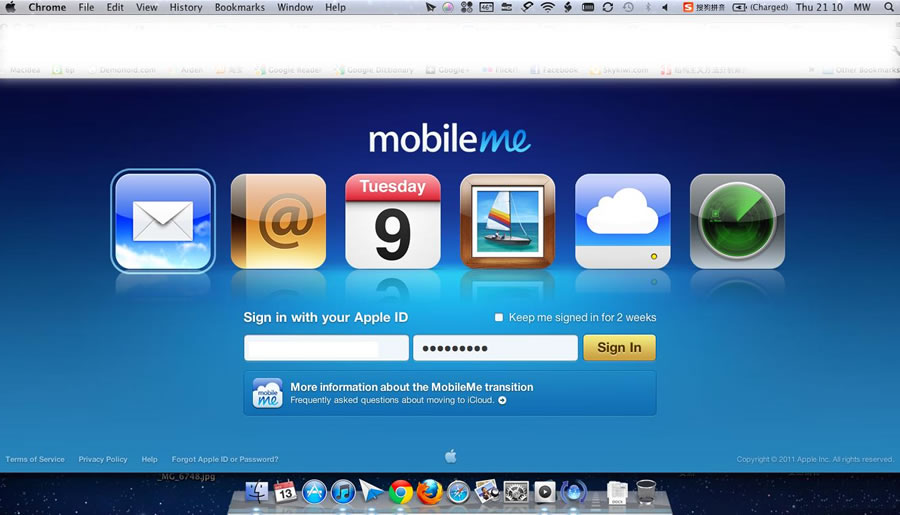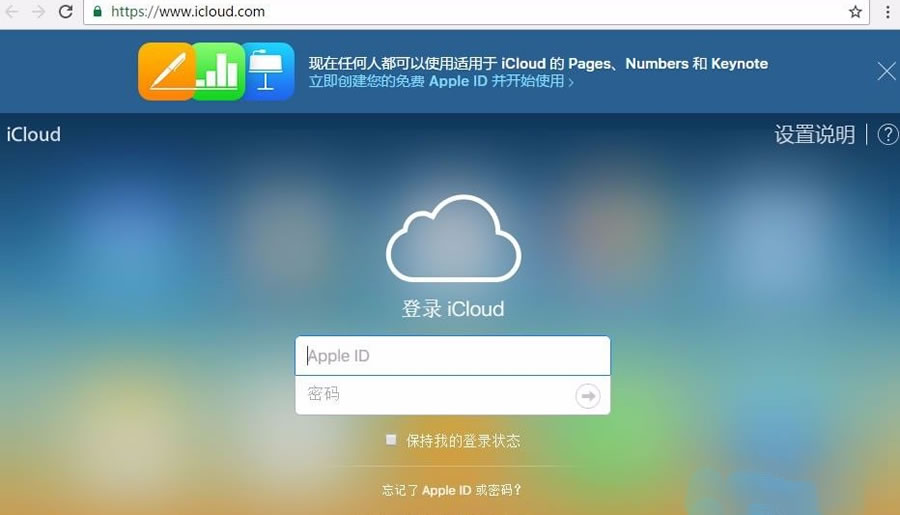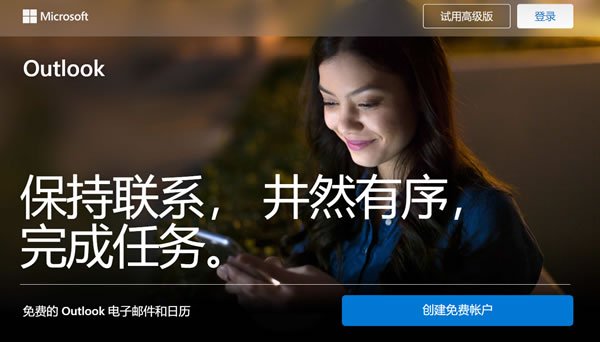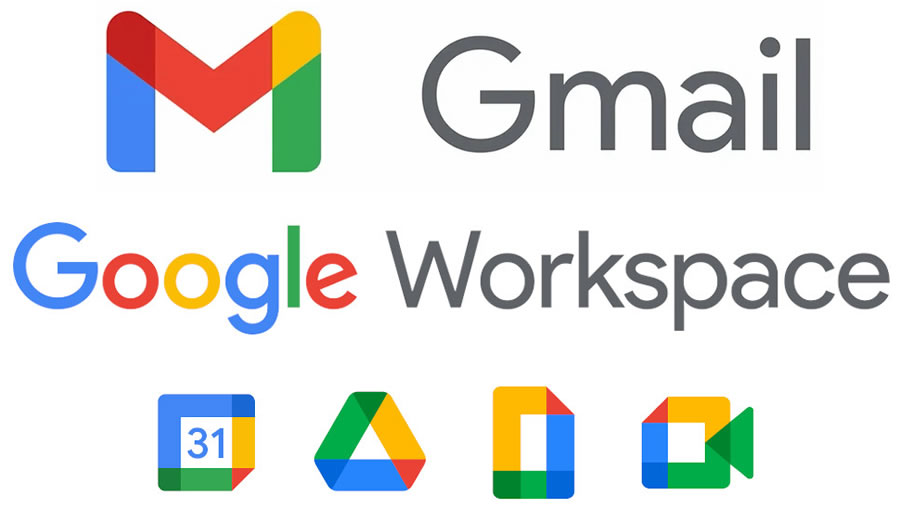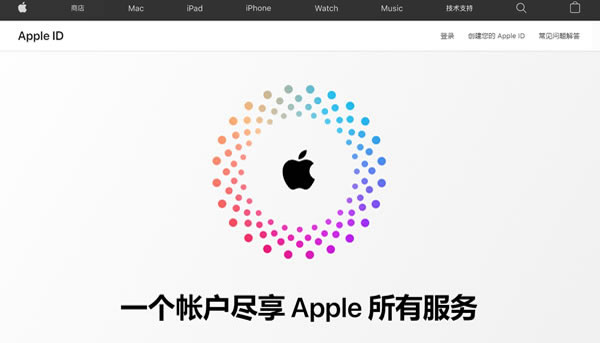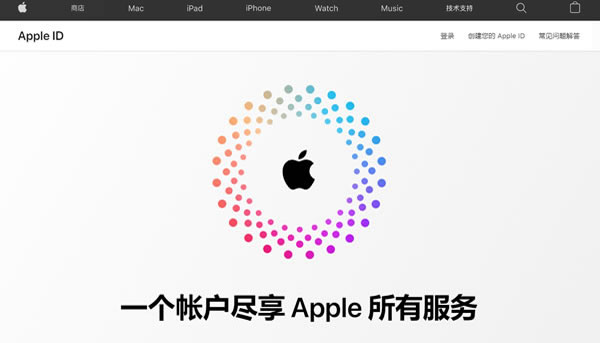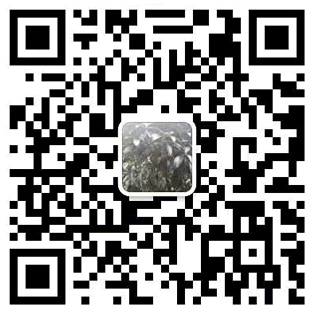Gmail谷歌邮箱《两步验证》是谷歌邮箱的安全机制,会让你的邮箱安全性更高。
设置完成《两步验证》后,通过浏览器登陆谷歌邮箱,会向你的手机发送一个短信验证码,通过这个验证码和邮箱密码才能登陆邮箱,当然你可以设置你常用的计算机为信任计算机,这样在自己的计算机上只需录入密码就行。
《两步验证》带来的另一个问题是客户端软件(Outlook, foxmail等)无法正常使用,因为这些客户端软件无法录入手机短信验证码,Gmail邮箱提供的方案是给这些客户端设置专用密码(应用专用密码)。
下面将介绍开通《两步验证》的步骤以及设置《应用专用密码》的方法。
GMail邮箱开通《两步验证》步骤
1、https://www.google.com/settings/general-light?ref=/ 登陆这个网址,如果已经登陆邮箱,会让你重新录入一次密码,如果没有登陆谷歌邮箱,需要登陆谷歌邮箱,如下图。
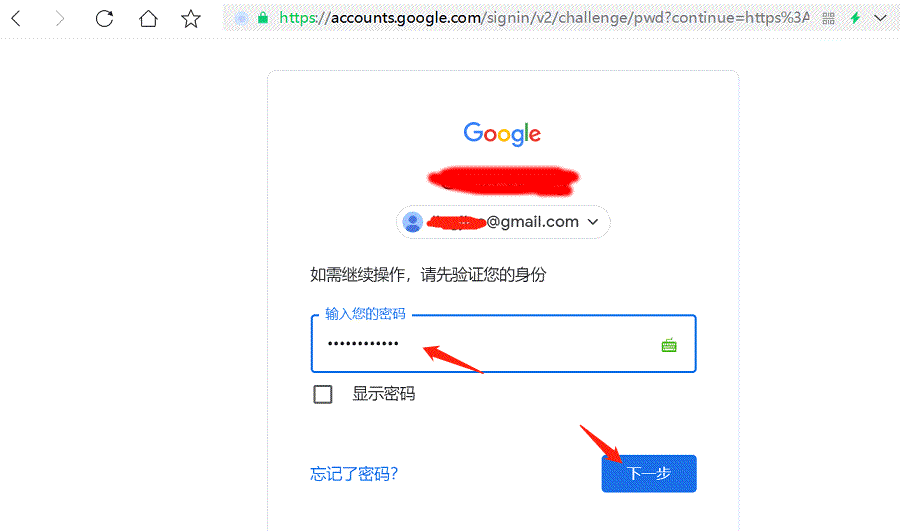
登录过程也可参考Gmail账号密码更改教程:/support/gmail-help/
2、登陆成功后进入【管理您的Google账号】界面,在【安全性】中找到【两步验证】,如下图(已开启和未开启2种状态)。
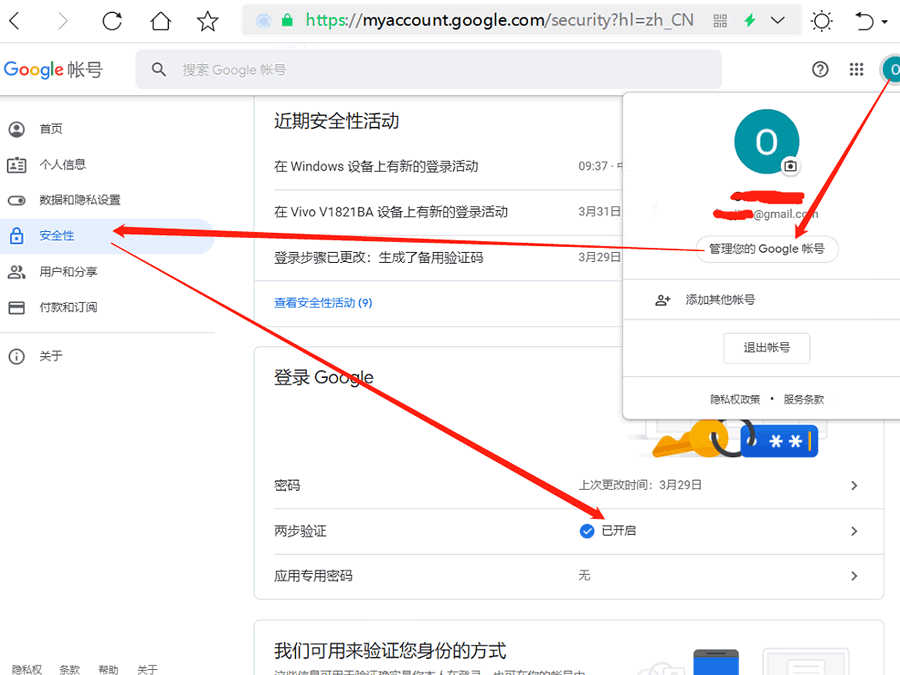
上图是已开启【两步验证】,下图未开启【两步验证】
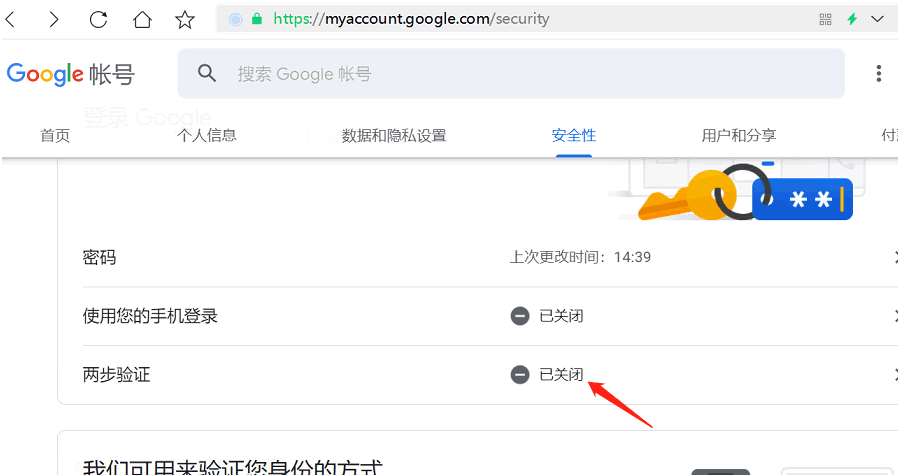
3、进入两步验证开始界面,选择【开始】,如下图。
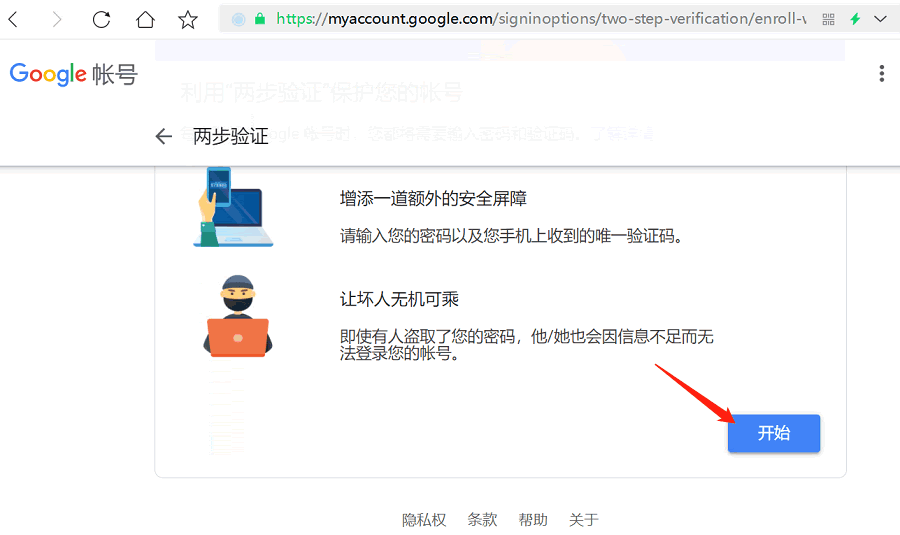
4、发送验证码(可选短信或接听电话),这个步骤要向自己的手机发送一个验证码,如下图录入手机号后,点【下一步】。
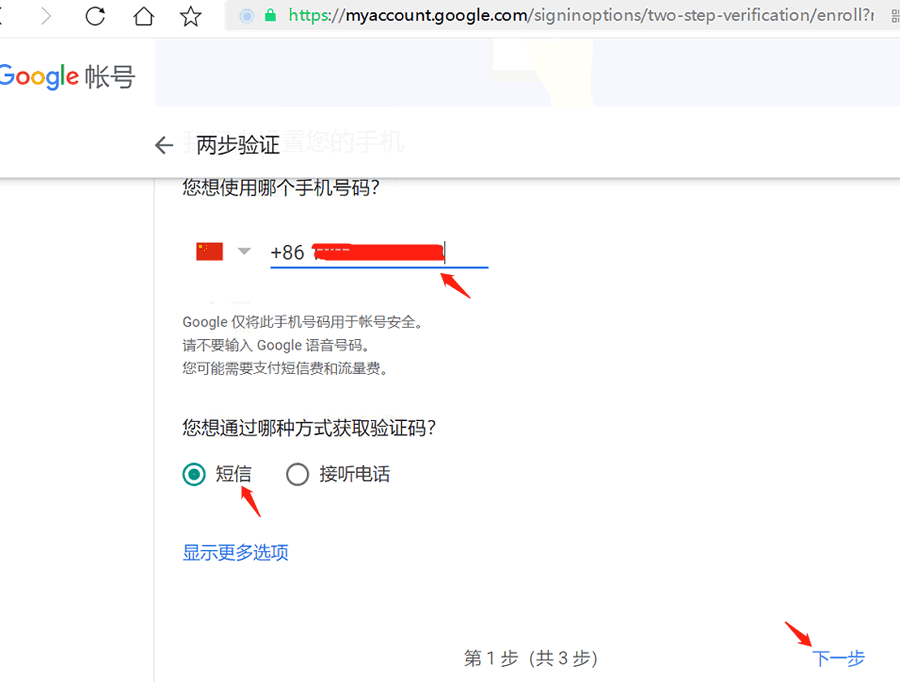
5、等待手机接收到短信验证码,填写验证码,然后按【下一步】如下图。
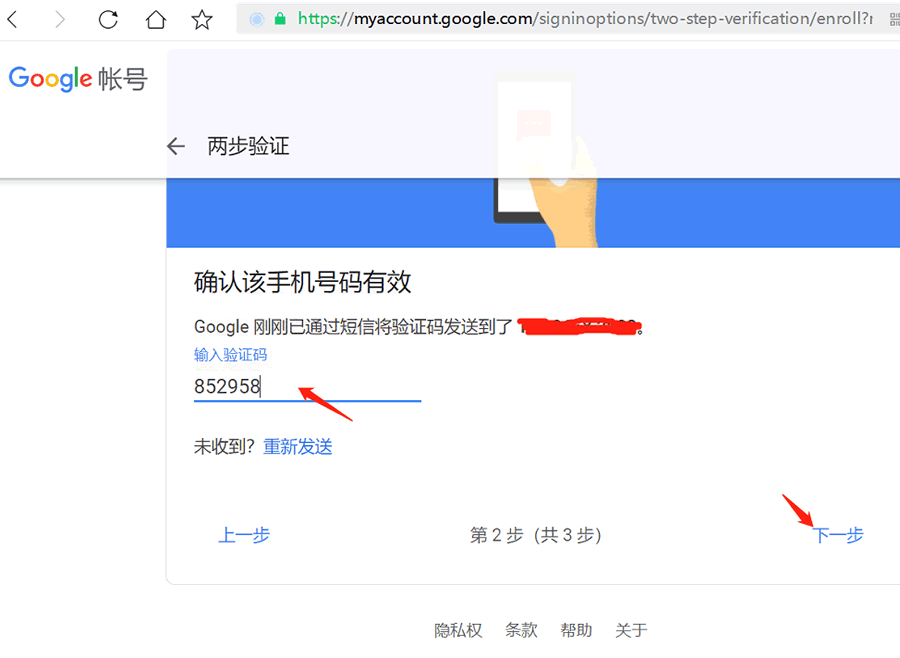
6、设置完成,点【启用】用两步验证生效。
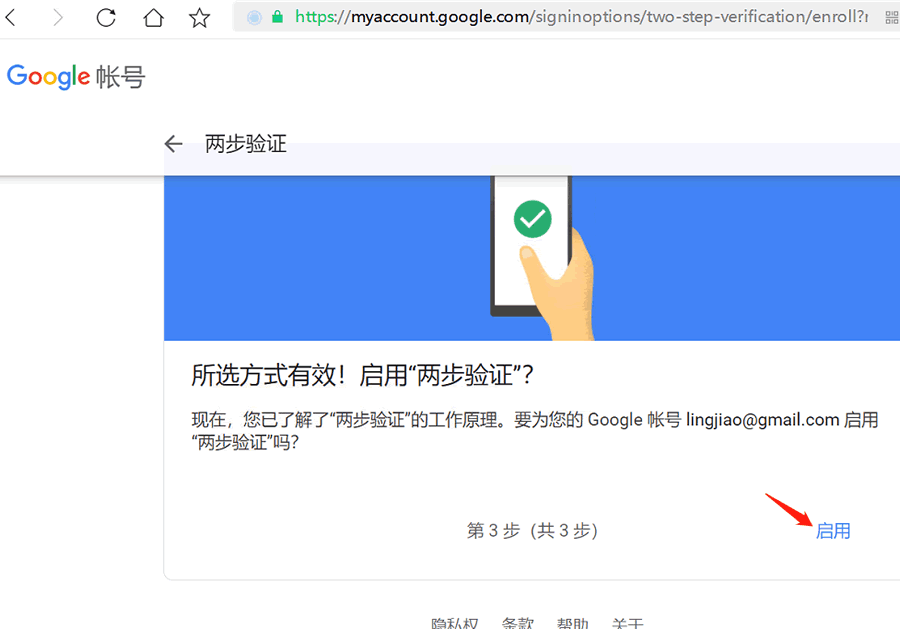
【两步验证】开启完成
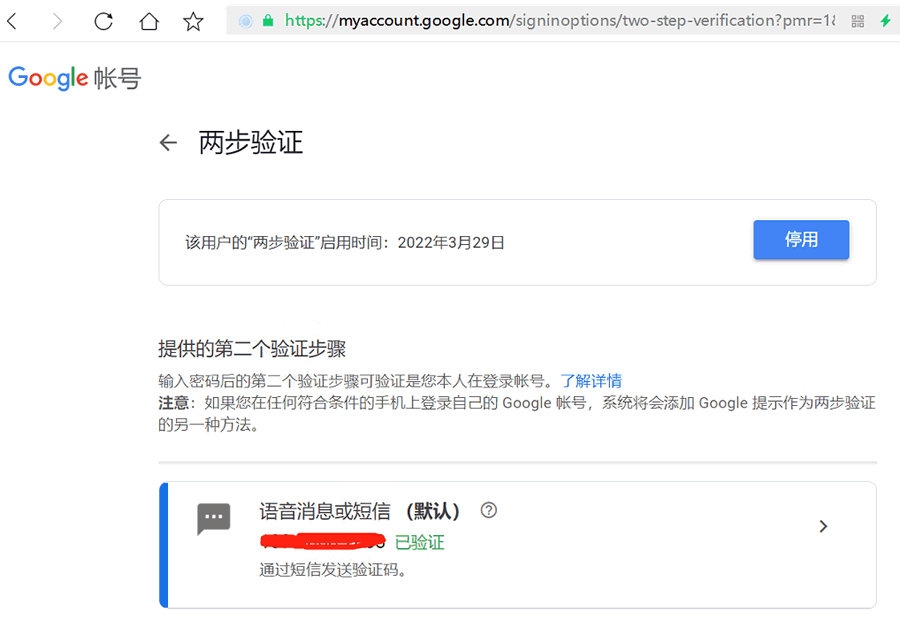
【两步验证】管理页面,可继续开通辅助选项
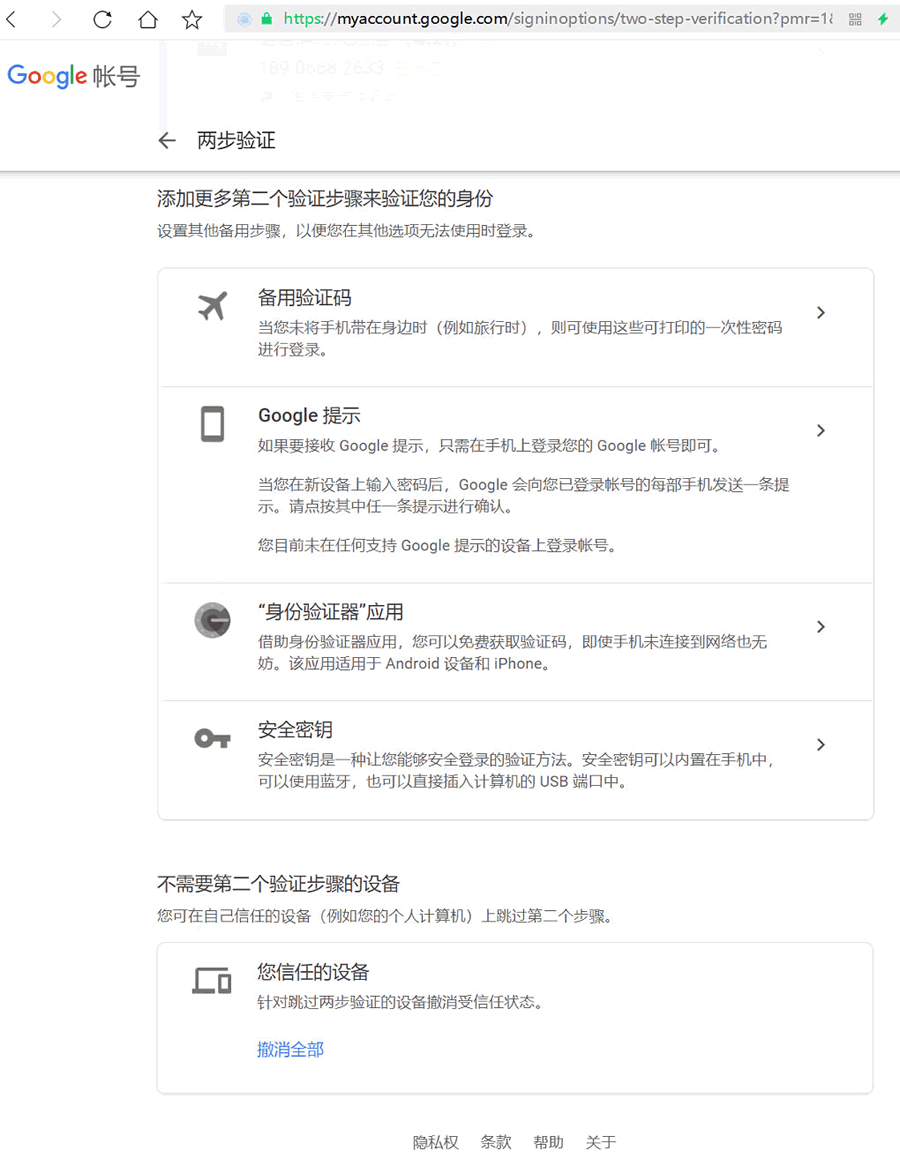
至此,GMail邮箱两步验证设置完成,如果在其他计算机上登陆GMail邮箱需要通过手机验证码。
GMail邮箱添加《应用专用密码》步骤
1、如果是刚刚完成《两步验证》GMail邮箱会提示建立《应用专用密码》,如下图选择【重新管理我的应用】,如果没有看到这个提示,要打开这个连接 https://security.google.com/settings/security/apppasswords?pli=1,打开这个连接的时候,谷歌会根据你的登陆状态判断是否要重新录入一次密码,提示录入密码的时候录入邮箱的密码就可以。
2、选择应用的类型,如下图选择【Windows计算机】上的【邮件】,然后点击【生成】。
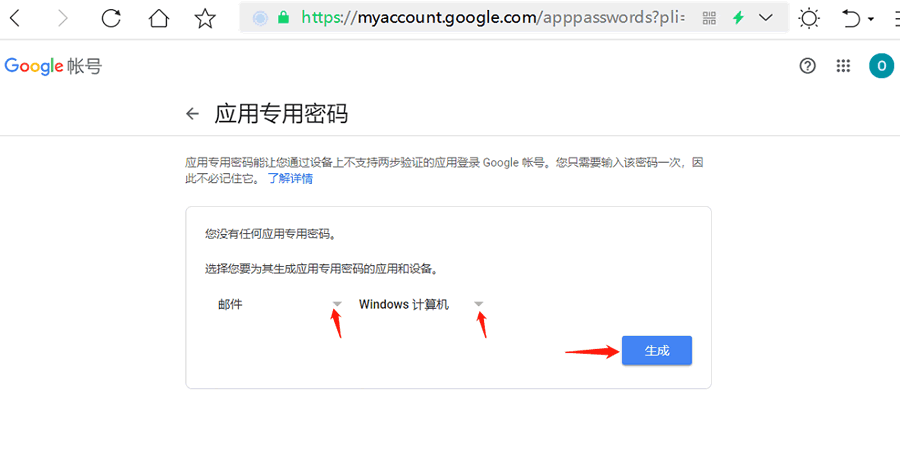
可选择的类型如下图
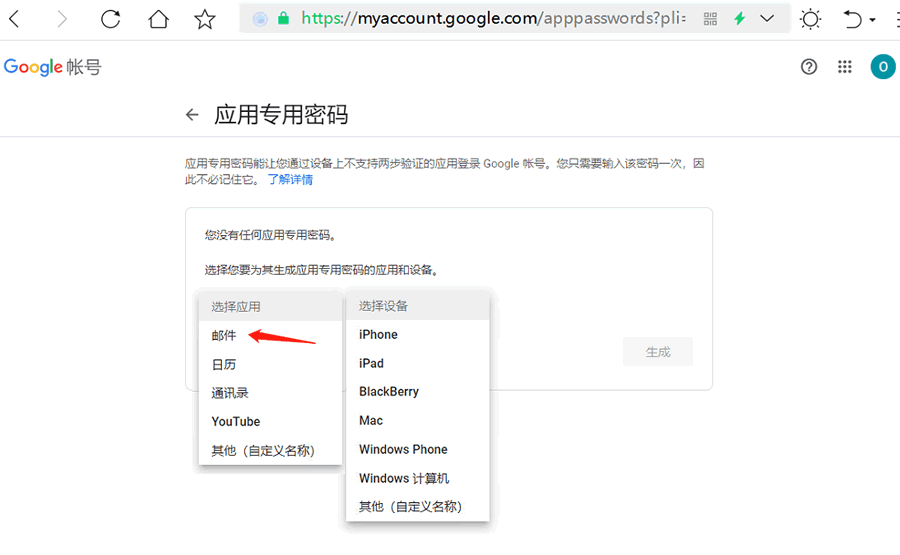
3、应用专用密码在这个界面生成,共16个字母,4个一组,在这里要记下这个专用密码(使用的时候要注意,要去掉中间的空格),如下图黄色位置是专用密码,要记录下来,然后点右下键的【完成】。
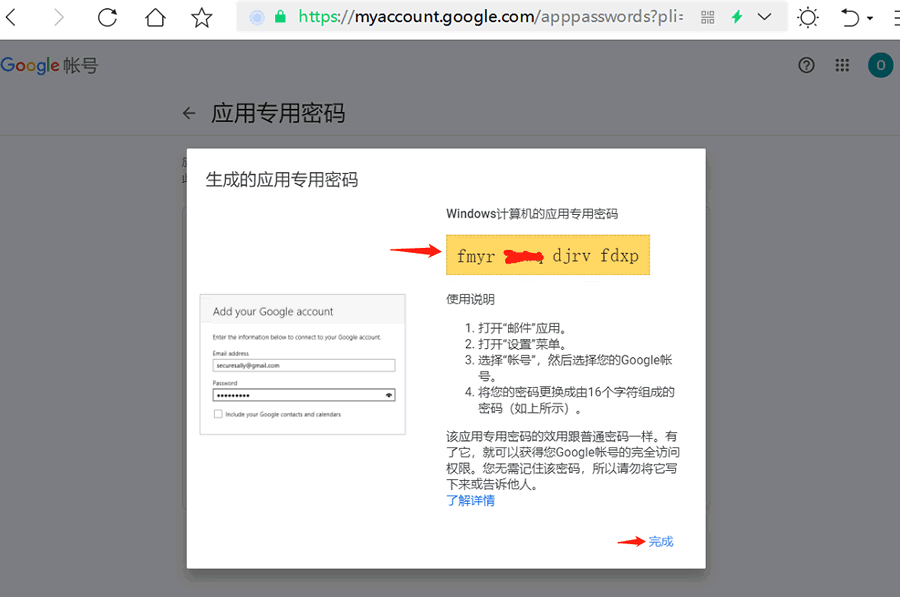
Gmail应用专用密码管理页面,可再添加其他专用密码或删除已建的密码
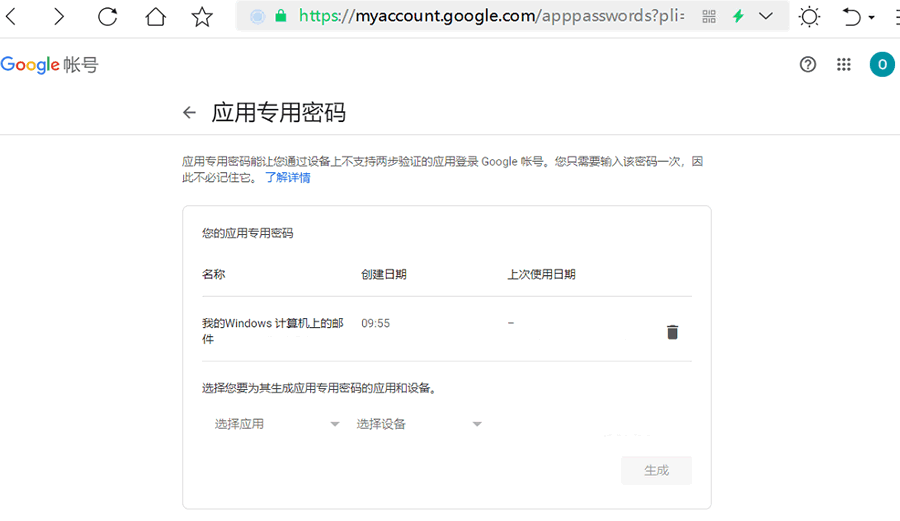
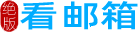
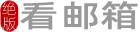 看邮箱
看邮箱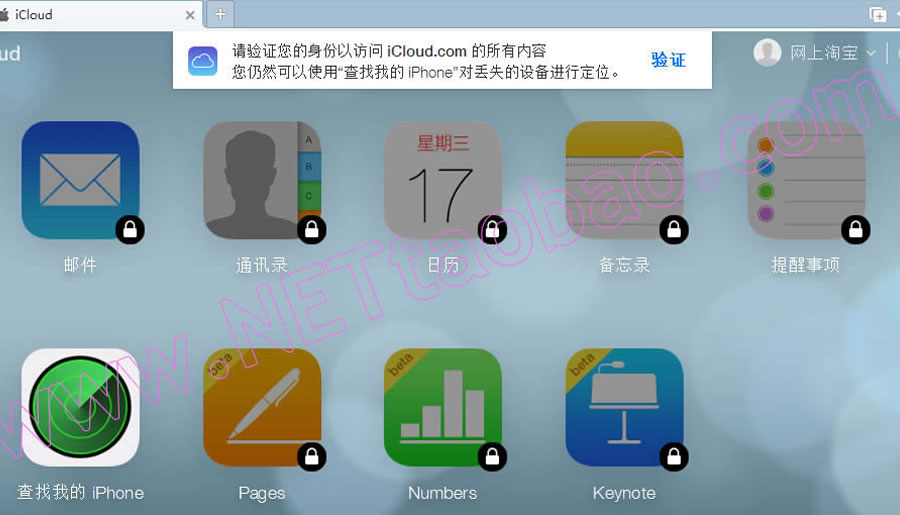
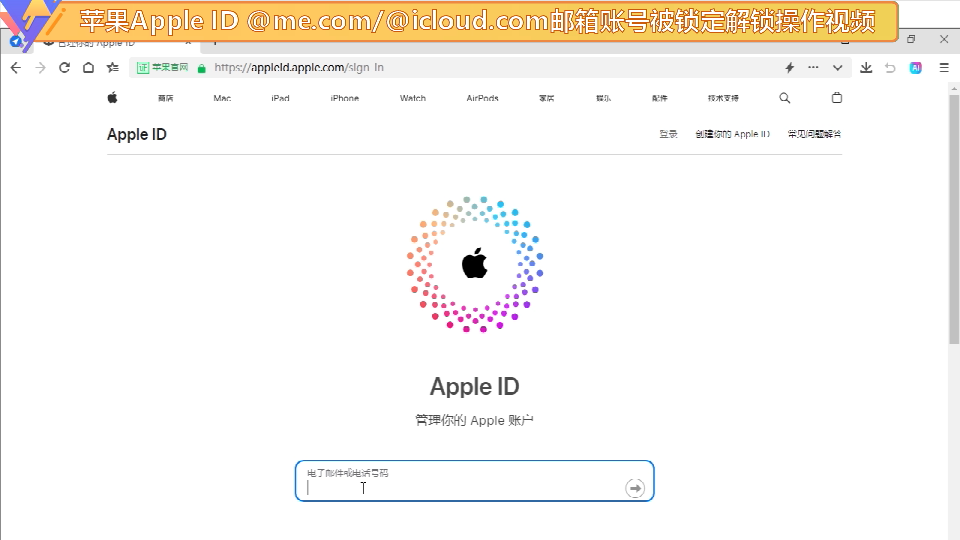
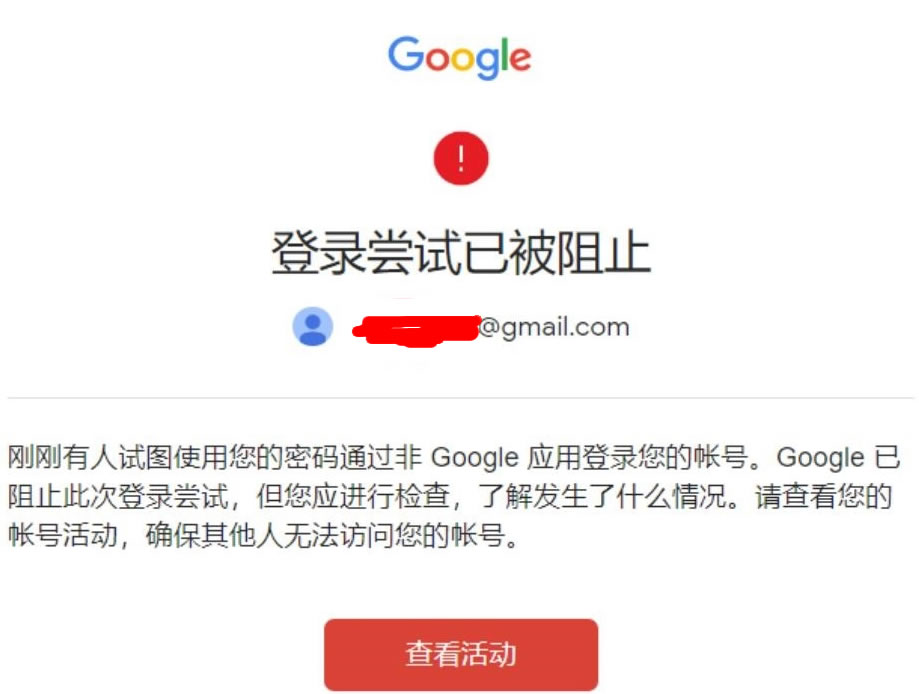
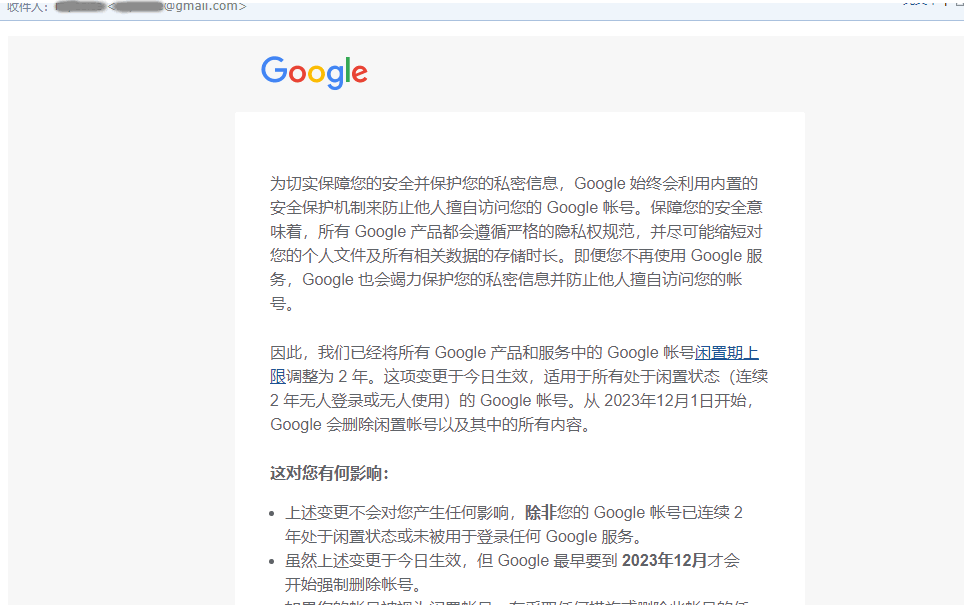
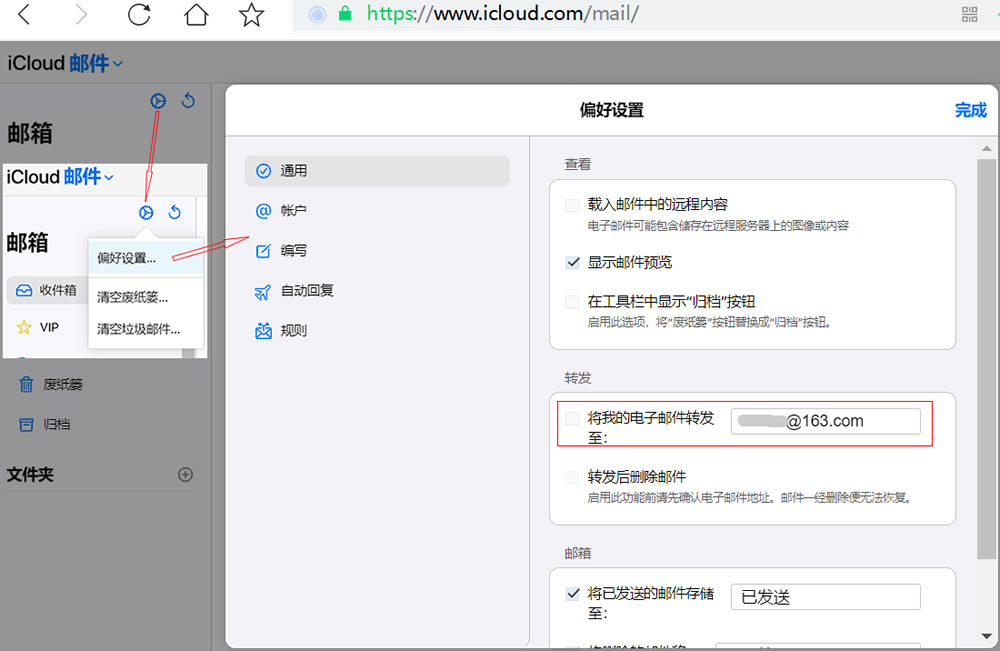
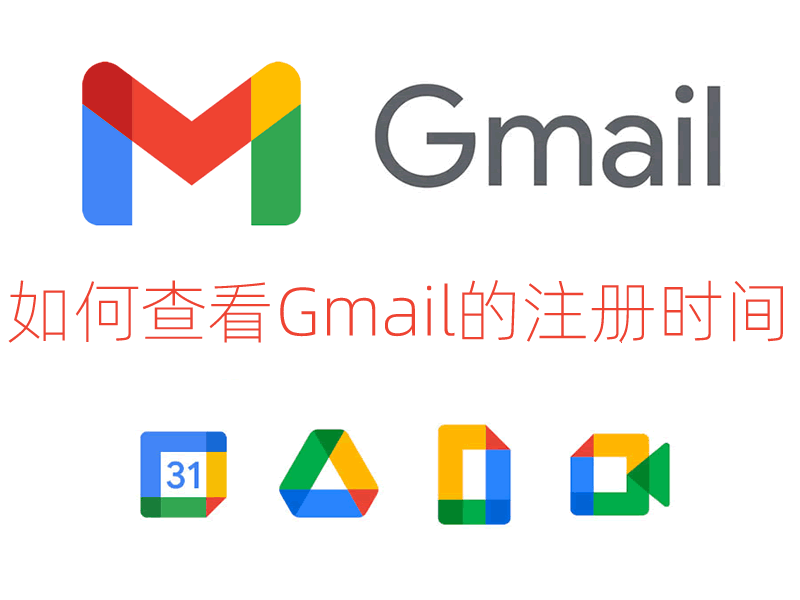
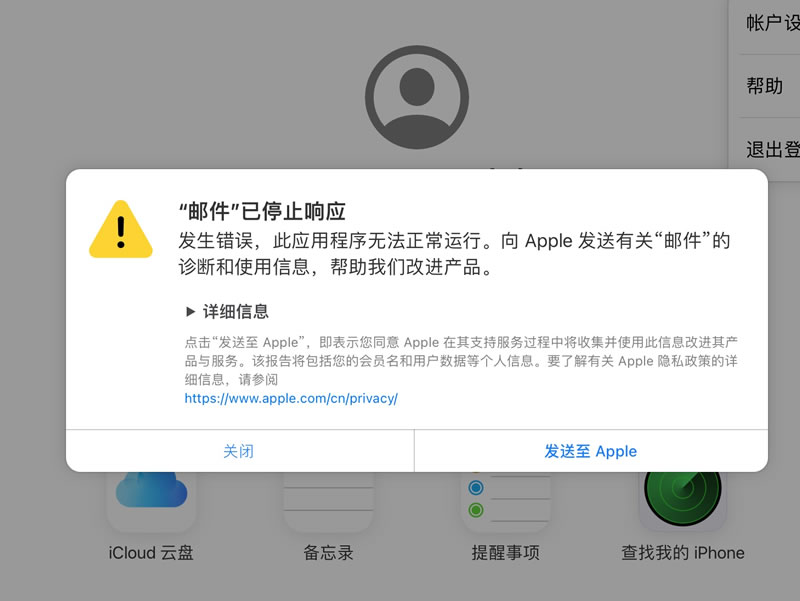

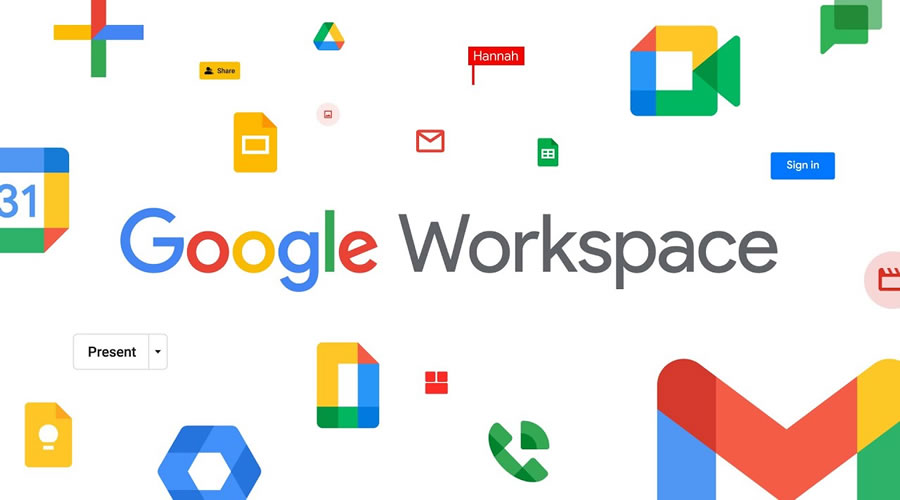 Gmail邮箱 纯数字谷歌邮箱
Gmail邮箱 纯数字谷歌邮箱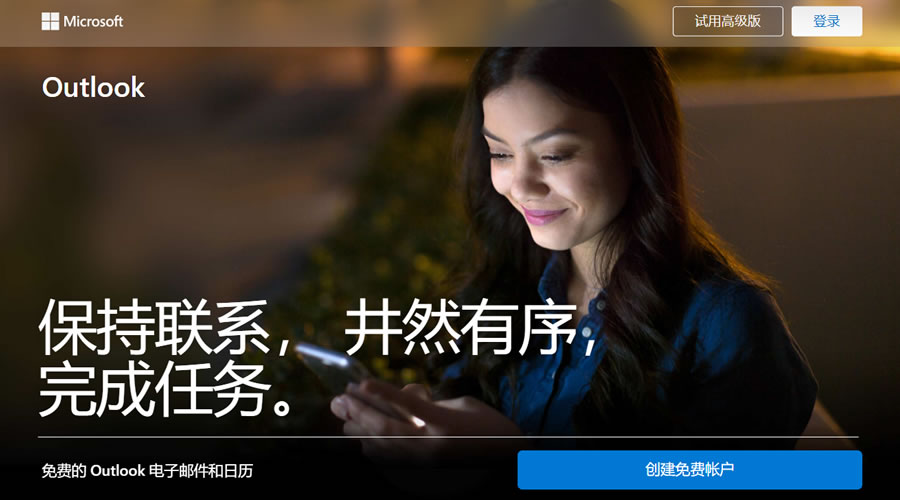 微软邮箱账号
微软邮箱账号 绝版苹果@me.com邮箱
绝版苹果@me.com邮箱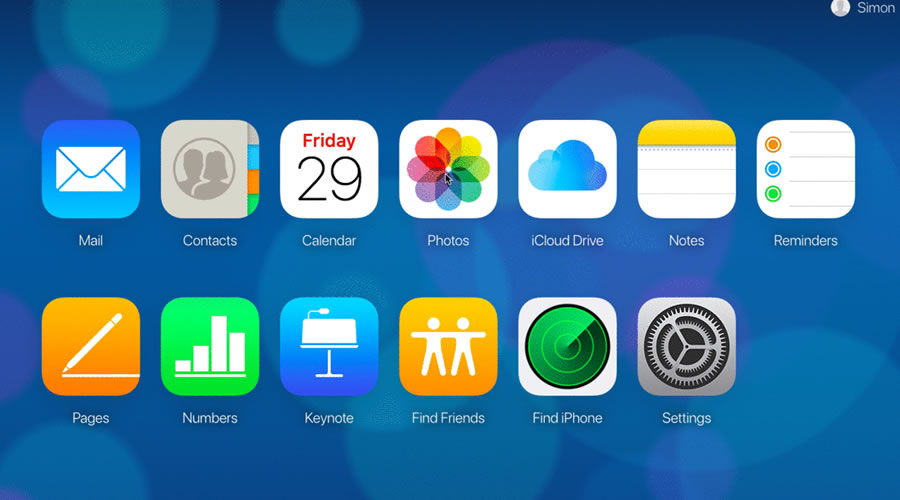 苹果iCloud.com邮箱
苹果iCloud.com邮箱